Using our Online Editor
- The Online Editor
- The Cover Designer
- What cover options are included in the free DIY package?
- Can Book Country design a cover for me?
- Does my eBook have to have a cover?
- What if I already have a cover design or image? Can I use it?
- What if I already have a cover image with my title, subtitle and author name included as part of the image? Can I use it?
- I have a cover image that was created by someone else - another publisher, designer, artist, photographer, etc. Can I use it?
- If I choose to use my own cover image, what are the size and formatting requirements?
- A cover image that's 1400x2100 is huge. Why must the image be so big?
- Can I upload more than one image to use in the Online Cover Designer?
- If I buy the Custom Cover Design, can I still give you a base image (or images) to work with?
- I chose an image from the gallery, but I've changed my mind. Can I upload an image of my own instead?
- The image gallery doesn't have an image that fits my needs. Can I suggest something specific?
- I'm a photographer. Can I submit images for use in the Online Cover Designer's image gallery?
- I can't see my entire image. How do I zoom in or out or resize it?
- How do I move my image around in the window to get it just where I want it?
- What sort of embellishments and design elements can I add to my cover?
- Can I include other text elements on my cover image, such as a quote, copyline, etc.?
- What if I just want my cover to be a solid color with text?
- How do I center text on my cover image?
- How do I change the font, color, size and style of my text?
- Does all of my cover text have to be the same style, color and font?
- Why is it important that the title, subtitle (optional) and the name on the cover match the info I have provided to Book Country?
- When I changed my title, subtitle or author name in the cover designer, it changed everywhere else. Why?
- Can I add "by" or "written by" in front of my author name?
- Can I start my cover design over if I don't like it?
- Can I ask my friends and fans for help in deciding what my cover should look like?
- Once I decide on a cover, how do I designate it as my final choice?
- Can my eBook be published with multiple covers?
- Can I change my cover after I have submitted my book for publishing?
- eBook Details
The Online Editor
What is the Online Editor?
The Online Editor is where you will upload your manuscript and fill out important information about your eBook.
There are three main work areas within Book Country's Online Editor: Cover Designer, Text Formatter and eBook Details. These work areas provide you with a lot of power and flexibility over your eBook's ultimate appearance.
Back to top »
What if I have trouble? Do you offer author support?
Of course. We hope we've made our editing interface so user-friendly that you won't have any trouble at all! If you have questions, we're happy to help. Please email us at customersupport@publish.bookcountry.com.
Back to top »
How can I update my account?
If you need to update your account information, you can do so on your Publishing Profile page. This page is used only for keeping your information current and is not visible to other Book Country users. You can access this page from the Publishing Profile tab at the top of your Publishing Dashboard.
Back to top »
How do I change my password?
If you need to change your password, you can do so on the Book Country home page under Your Account. This page is used only for keeping your information current and is not visible to other Book Country users.
Back to top »
How do I upload my manuscript?
It's easy. Regardless of whether you're purchasing a package or utilizing our free DIY option, you'll start the process by uploading your manuscript to the eBook Online Editor. You will be prompted to upload your manuscript when you click "Start a new eBook" from your Publishing Dashboard. There is also an upload button on the right-hand side of the editor, if you need to upload your manuscript again after working on it offline.
The upload may take some time; as the file uploads, we'll be doing a lot of the hard work of auto-correcting and locating errors, so that your job can be simpler. To ensure the best possible results, familiarize yourself with the formatting guidelines prior to uploading your manuscript.
Back to top »
Can I re-upload a manuscript?
Yes. You can upload a new manuscript to overwrite a manuscript that has not yet been published (see FAQ below for more details). You might choose to do this if, upon uploading your manuscript the first time, we find more errors than you'd like to deal with in the editor. Our text formatter is great for correcting errors, but if you're more comfortable continuing to work in Word, you can use the text formatter simply as a resource. The text formatter will show you what types of errors exist in your document and will tell you how to fix them. You can then make corrections in Word and upload a new, corrected manuscript later. We designed the tools to be flexible so do whatever makes the most sense to you.
Back to top »
Can I work on multiple eBooks at once?
Yes. There is no limit on the number of eBook projects that you can have in your account. Keep as many as you like. Please note: if you do not work on a specific eBook project for 180 days, we will remove it from our system.
Back to top »
What are Errors?
Errors help you find the things you need to fix so your reader can have the best experience possible. In the "Errors" toolbar of the online text editor, we'll show you any errors within your uploaded document that you can fix manually. To help you address common eBook formatting issues, we've created an error identification system that allows you to easily see, understand and correct a wide range of errors. Wherever a formatting error has occurred in your content, a large red icon will appear in the text editor field.
We recommend that the most efficient way to navigate these errors is by using the tools in the "Errors" section, to the right of the editor. The Online Editor tells you how many errors you have in total and are organized by type. This allows you to simply find and correct a specific type of error before moving on to another. Don't worry about the different types of errors that can occur. We'll give you a description of what each error means, why it's a problem and how to fix it.
Once you save the changes you've made, the Online Editor runs another check to make sure you've gotten everything that might distract a reader without accidentally creating any new formatting errors. If you feel more comfortable fixing the formatting problems in Word, that's completely fine. Use the eBook text editor as a guide, then re-upload your corrected manuscript.
For a full, detailed list of the validation checks our system will run, review our manuscript errors to avoid.
If you've taken our formatting guidelines to heart, there should be little to no work for you to in this step of the process.
Back to top »
Why is formatting such a big deal?
We want your book to succeed. Similar to grammar and spelling problems, formatting errors distract your reader from the words you've worked so hard to create. If formatting errors are really bad, retailers may choose not to distribute your eBook.
That's why we try to make it as easy as possible for you. We'll flag the formatting errors for you so you can quickly correct, whether in the Online Editor or in Word.
Back to top »
What is the Personal Media Library?
This is where you can upload your own photos to use in the interior of your book. You can load an unlimited amount of images and use them across any and all books you publish with Book Country. For example, if you're in the middle of creating your first book of a three-part series, you can load images in your library and search for them to use again in the second and third book of your series.
Things you need to know:
- When you're in the Book Country editor, simply click on the Library icon to upload new images.
- If you're in the middle of a project and upload an image to your Personal Media Library, the image will automatically save to the project you're currently working on.
- You can also build your library outside of your projects. It's easy to navigate to the images if you need to add them to future projects.
- You can insert a caption to your photo. Please note that the captions will be automatically centered - you cannot wrap the text around the image...yet. You do have the option to bold the text, change the font type and change the color of the text.
- The images in your Personal Media Library are for your use only. Images will not be shared with other Book Country writers.
- Images must be smaller than 500 x 700 and will be automatically re-sized if files are too large. You may also make the image smaller if desired.
- You have the option to move and format your images (center, left, right, etc.).
We are working on giving you the ability to add audio and videos to your Personal Media Library, but for now you can only upload images to your library.
If you're using the free Self-Starter service, after you upload in-text images into your Personal Media Library, you can place them inside the book at the locations of your choosing.
If you've purchased the Standard, Landmark, Discover or Prospect publishing package, upload 10 - 25 images (depending on the package purchased), and we'll place the images in your eBook. After you've uploaded your images to your Personal Media Library, a Book Country team member will contact you, so we can place the image(s) where you want within your eBook.
Back to top »
Can I make changes to my eBook after it's published?
Yes. Please read the FAQ here to learn how.
Back to top »
Can I delete or cancel an eBook project?
Yes. To delete an eBook that has not yet been submitted for publication, navigate to the main page of your Publishing Dashboard, and click the trash can icon next to the eBook project you want to delete, and it's gone forever. Note: we won't be able to retrieve it; use the delete button with care.
If your eBook has already been submitted or published, get in contact with the Book Country team, and let us know that you'd like to cancel your eBook project. Once we cancel your title, the eBook will be removed from the Book Country bookstore within 72 hours and will be taken off other retailer sites within about three weeks. Retailers update their stores on their own schedule, which we do not control.
Please note: If someone has already bought your book, that copy will remain in that person's personal library.
Back to top »
The Cover Designer
What cover options are included in the free DIY package?
You have several options for building your cover when you use our free Self-Starter publishing package. Using our Online Cover Designer, you'll be able to upload your own original image or completely designed cover; or you can choose from an ever-growing library of royalty-free images. Once you select your image, you'll be able to place your book's title, subtitle and your author name on the cover. You can choose from a variety of font, color and style options to make your text appear how you want.
If you're interested in more advanced cover design options, purchase our Custom Cover Design or Custom Cover Trio service.
Back to top »
Can Book Country design a cover for me?
Absolutely. We offer a Custom Cover Design and Custom Cover Trio services that allow you to work with a professional Book Country designer. Using your input and your original images ― if you have them ― your designer will create a professional, personalized cover that's perfect for your eBook.
Back to top »
Does my eBook have to have a cover?
Yes, your eBook must have a cover in order to be eligible for retail distribution and listing in our online bookstore. Plus, your cover is an essential tool that can help convey the message, genre and personality of your book to potential readers and buyers.
Back to top »
What if I already have a cover design or image? Can I use it?
Yes. It's your book, and we want you to have as much flexibility as possible. You can always upload your own image or completed cover regardless of which package or design service you select. You can upload an image or cover using the Online Cover Designer in the Book Country Online Editor.
Back to top »
What if I already have a cover image with my title, subtitle and author name included as part of the image? Can I use it?
Yes, but you'll need to make sure your title, subtitle and author name match the eBook details you enter into the Book Country Cover Designer exactly as they appear on your completed cover. If they don't match, the retailers we work with have the right to reject your title.
Back to top »
I have a cover image that was created by someone else ― another publisher, designer, artist, photographer, etc. Can I use it?
It depends. As with every image you upload to Book Country, you must either own the images or have permission from the image creator in order to use the image. If you have written permission from the original creator, you can use that person's work on your cover.
A reminder about rights: The person who created the image, not the person who has possession of the image, owns the copyright. Without permission from the original photographer or copyright holder, only pictures that you have personally taken can be used without permission (unless a photo is "in the public domain" because the copyright has expired or is obtained through an organization that offers copyright-free photos, such as wkicommons.org). If a picture is found in an eBook, newspaper or magazine, you cannot use the image without getting permission. Pictures and information found on the Internet are not "public domain." Most material found on the Internet is copyright protected. Additionally, photographers retain the rights to photographs they take, even if the picture is of you or a family member and even if it is from an event that you paid for, such as your wedding. You need to obtain permission from the photographer even if you purchased a print of the photograph. When in doubt, get written permission or consult a legal professional.
Note: You will be required to check the terms and conditions check box in the Online Cover Designer during upload, indicating to us that you have permission to use this image or design. Also, please be aware that your cover image may not contain a logo from another publisher or company; your book will be rejected during our content review if the cover includes graphics of this type.
Back to top »
If I choose to use my own cover image, what are the size and formatting requirements?
When uploading your own image, it's essential that you follow these requirements for optimal results:
- Acceptable File Formats = JPG (.jpg), GIF (.gif) or PNG (.png)
- Maximum File Size = 20 MB
- Color Space = RGB (not CMYK)
- Minimum Resolution = 200 ppi (pixels per inch), though 300 ppi is recommended
- Recommended Proportions = 1400 x 2100 pixels
- Minimum Width = 1400 pixels
- Minimum Height = 2100 pixels
- Copyright = You must either own the copyright or be able to provide written permission from the creator (artist, photographer, etc.) in order to use the work on your eBook's cover
- Text Restrictions = You can include the title, subtitle or author name in your uploaded cover image, plus text such as an endorsement or illustrator credit is acceptable
- Logo Free = Logos from another publisher or company are not allowed
Back to top »
A Cover image that's 1400x2100 is huge. Why must the image be so big?
We agree that the cover image is really big. Some of the retail distributors are now requiring large image sizes and that is why we require that your cover is at least 1400 pixels wide x 2100 pixels high. As more people continue to read on tablets and other high-resolution digital devices, it helps ensure that your cover looks good no matter how it's displayed.
Back to top »
Can I upload more than one image to use in the Online Cover Designer?
No. Advanced editing such as layering images or using multiple images is not included in the free Online Cover Designer. If you have multiple images you'd like to use, consider purchasing our Custom Cover Design or Custom Cover Trio service to work with a professional designer. We also recommend working in your own offline photo-editing software, such as Photoshop, to combine the images yourself and then upload that single file to use in the Online Cover Designer.
Back to top »
If I buy the Custom Cover Design or Custom Cover Trio, can I still give you a base image (or images) to work with?
Of course! After you make the purchase, new text fields and an "Upload" button will appear in the Cover Design tab of the online publisher. Simply upload the image(s) you want us to use, and type your ideas and instructions into the appropriate text fields to let your professional cover designer know exactly what you have in mind. We'll work with you to create the cover you imagine.
Back to top »
I chose an image from the gallery, but I've changed my mind and want to upload my own. Can I upload an image of my own instead?
Yes. As long as you are still in the editing phase and have not yet submitted your book for publishing, you can simply click the "Upload an Image" button and switch out your design at any time.
Back to top »
The image gallery doesn't have an image that fits my needs. Can I suggest something specific?
Of course. We'll do our best to help. Please send an email to customersupport@publish.bookcountry.com if you can't find a suitable image for your cover in our gallery. We can't guarantee turnaround in time for your publishing goals, but we will certainly do our best to expand the gallery to accommodate your needs and suggestions.
Back to top »
I'm a photographer. Can I submit images for use in the Online Cover Designer's image gallery?
Yes, we'd love to include your images! Contact us at customersupport@publish.bookcountry.com if you'd like to help us expand our image gallery with your own photography or other original artwork. We will send you an agreement along with instructions on how to submit your images to us. Please understand that we do not currently offer compensation or pay royalties for images used in our gallery; we will, of course, give you credit for your work. We appreciate that you'd share your work to help writers create great books.
Back to top »
I can't see my entire image. How do I zoom in and out or re-size it?
Use the zoom slider bar at the bottom of the image-editing window to adjust the size of your image.
Please note: The smallest dimensions allowable for your cover image are a width of 1400 pixels and a height of 2100 pixels.
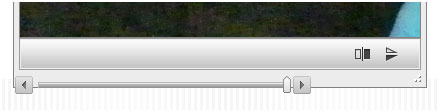
Move the slider to zoom and resize your image.
Back to top »
How do I move my image around in the window to get it just where I want it?
Just click and drag. Place your mouse on the image and click it. While clicked, you can drag the image around until the window is filled with your desired part of the image.
Back to top »
What sort of embellishments and design elements can I add to my cover?
Anything you can imagine. While you are limited in size (1400x2100) and form (your cover must be an image), you can use your favorite image manipulation software to add any embellishments and design elements that you wish.
Once you upload your image, you'll be able to use the cover designer to resize, shift and flip your image, style and place your cover text.
Please note: If the image you upload contains your book's title, subtitle and the author name, those elements must be consistent with the information you provide in your eBook Details or your eBook could be rejected from retail distributors.
If you're not sure how to achieve the cover design effects you're looking for on your own, consider our Custom Cover Design or Custom Cover Trio service for help.
Back to top »
Can I include other text elements on my cover image, such as a quote, copyline, etc.?
Yes, but you'll want to use your own image-editing software to add these elements prior to uploading your image. (The current version of the cover designer does not have this functionality, but we are researching it.)
Please note: Your book's title, subtitle and your author name that appear on your image must be consistent with the information you provide in your eBook Details or your eBook could be rejected from retail distributors.
Back to top »
What if I just want my cover to be a solid color with text?
You can do that. Create an image that's a solid color. (You can do this in an image manipulation software, or even in a program such as MS Paint©.) Upload the solid color image as your cover image. (Be sure to follow our cover image formatting guidelines.) Once your image is uploaded, you can style your text elements and place them on the cover as you'd like.
Back to top »
How do I center text on my cover image?
Click on the text to bring it into the text editor. Then, place the text where you would like it vertically on the image, and then click on the centering button from the text editor.
Back to top »
How do I change the font, color, size and style of my text?
It's easy. First, click on the element you wish to work with (title, subtitle or author name). Once the text appears in the text-editing area, highlight the text you wish to make changes to and use the editing buttons in the toolbar to make your updates. Once you're happy with the color and style, drag your text onto your cover image for placement.
Back to top »
Does all of my cover text have to be the same style, color and font?
No. You can style each element, word, even letter individually if you'd like.
We suggest you keep things simple. As a general rule, it's best not to use more than two typefaces in your design. Sticking to one or two typefaces will help you create a clean, cohesive look, while introducing any more variation can make your cover feel cluttered and confusing.
Back to top »
Why is it important that the title, subtitle (optional) and the name on the cover match the info I have provided to Book Country?
We want your book to be successful and distributed as widely as you choose. The retailers we work with require that the title, subtitle and author name match the eBook details (metadata) exactly. That's why it's essential that the information you provide to Book Country is consistent with the text elements included on your cover. If it isn't consistent, your book could be rejected by retailers.
Back to top »
When I changed my title, subtitle or author name in the cover designer, it changed everywhere else. Why?
Consistency. Most retailers require that the text on the cover match the information in the book details and metadata exactly. That's why we have built the cover designer to update these fields for you automatically - this prevents any accidental discrepancies that might result in your title being rejected by any of our retail partners.
Back to top »
Can I add "by" or "written by" in front of my author name?
When using the Online Cover Designer to create your cover, do not add "written by" or "by" before your author name. If you do, your author name will then officially be changed to "written by John Q. Author."
If you update your title or author name in the Online Cover Designer, it will be updated on the eBook Details page for consistency. A book written by "written by John Q. Author" isn't correct, and this may cause your eBook to be rejected by retailers. Make sure you only add "John Q. Author" as your author name.
Even though most books do not include "by" or "written by" before the author's name, you do have options if you want to have "by" or "written by" displayed on your actual book cover. You can do this by either designing and uploading your own complete cover or by hiring one of our professional designers to create a cover for you. That way, the text on your cover won't affect how you want your name to appear.
Back to top »
Can I start my cover design over if I don't like it?
Absolutely. As long as you're still in the editing phase and you haven't submitted your book for publishing, you can experiment as much as it takes to create the cover you like. You can save multiple cover options in the cover manager, then pick your favorite later.
If you want to start over while in the cover designer, you can click on the buttons to upload again or select a new image from the gallery.
Back to top »
Can I ask my friends and fans for help in deciding what my cover should look like?
Yes, we encourage it. We believe in the value of writing and publishing within a community, and sharing your cover with your fellow writers, as well as your first readers is a good idea because, let's face it, people do judge eBooks by their covers.
In the cover manager, you can share your cover designs to friends and family via Facebook, Twitter, LinkedIn, Google +, Pinterest or through email. Use this as a chance for feedback, or have your friends vote on their favorite cover. To access the sharing buttons hover over your cover thumbnail and select "View Larger." Then you'll see the sharing buttons.
Back to top »
Once I decide on a cover, how do I designate it as my final choice?
In the cover manager, you can see thumbnails for all of the eBook covers you've made. Make sure your favorite choice is showing as the "Current Cover" when you submit your eBook, and that's all you need to designate it as your final choice.
Back to top »
Can my eBook be published with multiple covers?
No. You can make multiple covers in the cover designer, but that's just to help you decide which is the best cover for your book. You still have to choose your favorite to be your official eBook cover.
Back to top »
Can I change my cover after I have submitted my book for publishing?
Yes. If you want to change your cover after your eBook is published, unlock your eBook through the Publishing Dashboard by selecting the "Resubmit" button. Once you are finished making your changes, we'll resubmit your updated eBook to the Book Country bookstore as well as the other retailers you selected and the new version will replace the old in one day to four weeks time. (We don't control the schedule for retailers to update the books in their stores.) Be aware that the old version of your eBook will be cancelled, but the ISBN will remain the same.
If you previously purchased our Custom Cover Design service to create your cover, you'll need to purchase the service again to make corrections or receive a new design.
Please note: While you can change your cover, you cannot update the title, subtitle or author name - if you want to do that, you'll need to start a new eBook.
Back to top »
eBook Details
What is the eBook Details work area? What do I do there?
The eBook Details work area is the place to fill in all of the essential information that retailers will need to display your eBook in their online stores. Apple is especially very particular about this information. For instance, if your "About the Book" information is confusing or filled with typos, Apple may choose not to include your book in their iBookstore.
Take care in filling out this information, also known as metadata. Not only is it important to the retailers, but it's also a large part of the information that potential readers will see as they're considering which eBooks are worth their time and money. Along with your cover, the metadata you fill in on the eBook Details page is a powerful tool you can use to draw in readers or push them away.
Download our handy PDF guide on eBook Details Best Practices for more detailed advice on how to write your eBook details.
If you're concerned about typos, we offer a Marketing Copy Polish service.
Back to top »
Exactly what type of information will I need to provide?
Most of the information will be pretty straightforward and simple, but there are certain areas on which you'll want to take your time. Some retailers - especially Apple - can decide to reject eBooks for availability in their online stores if an eBook's details are confusing or filled with errors.
You will be required to provide the following information for your eBook:
- Title
- Author Name/Pen Name (Do not insert "by" or "written by" in front of your name)
- Price (Minimum price: $0.99; maximum $9.99)
- Genre
- Audience Level
- Keywords
- About the Book (Minimum characters: 50, maximum: 2,000)
- About the Author (Maximum characters: 2,000)
Optional fields:
- Subtitle
- Copyright Year
- Acknowledgements
- Free Preview (text from your manuscript which will be displayed on your Book Country bookstore page)
Back to top »
What are the About the Book guidelines, and why are they so important?
Retail websites, such as Apple’s iBookstore, have the right to refuse to list your title on their website if your book description does not meet their requirements. You must follow the guidelines listed here in order to avoid any issues.
Book Description Guidelines:
- No more than 2,000 characters, including spaces and punctuation
- No mention of competing websites or bookstores
- No reference to pricing
- No reference to print version add-ons (e.g., CD-ROM inside the book, etc.)
- Should describe the book, NOT the author or irrelevant topics
- Should be written in the book’s primary language (e.g., if the book is written in Spanish, then the description must be in Spanish too)
- Should be well edited and free of typos, spelling mistakes and grammar errors
Example of Incorrect Description:
Arnold Author is a retired professor and television writer who lived through the turbulent political drama detailed in this work of nonfiction. This is his sixth novel. Look for more titles by Author on Amazon.com starting at $9.99.
What’s Wrong in This Example
- Describes the author, not the book
- Reference to pricing
- Mention of competing website or bookstore
Example of Correct Description:
Award-winning writer Arnold Author recounts the turbulent political climate of 1960s Greentown in this gripping novel based on a true story. During this frightening period, two politically opposed individuals come together to stop an underground plot to overthrow the local government. There are two sides to every story; find out which side comes out on top in Love Liberated.
We work hard to make sure your book can be made available for purchase through as many channels as possible. If you have already published your book and wish to edit your About the Book section, simply click the Resubmit button to unlock your book in your Dashboard, make the change, and resubmit your eBook.
* Updating your book description does not guarantee that your book will be listed on any retail partner’s website.
Back to top »
Can I edit my eBook details after my eBook is published?
Yes. To update your eBook Details after your eBook is published, click the Resubmit button to unlock your book in your Dashboard, make the change, and resubmit your eBook. Please note: you cannot update the title, subtitle or author name; to do that, you'll need to create a new eBook. Any changes will show up in online bookstores in one day to four weeks, depending on the retailer. (Retailers set their own schedules for updating books.)
Back to top »